
Logicool MX Master3長期レビュー
これで良い。
おそらくこれ以上のマウスは無いぐらい良いです。
14800円の高級マウス。買い直せない価格です。
不満はないですが、長期使用レビューとお手入れ方法をご紹介します。
何がいいって…
Magspeed電磁気スクロール

中ボタンのスクロールが高速。1秒間1000行スクロールは伊達じゃないです。
リモートワークで、メール、チャットなどが増えたので、この機能はかなり便利。
ラチェット、フリースピンの切り替えが出来るのもいいです。
ものすごい持ちやすいデザイン

この一言に尽きると思います。腱鞘炎が…とかは別にないです。
掌がやや大きいので、平べったいマウスはフィットしていなかった事に気づきました。
バッテリー持ちがすごい/USB-C対応
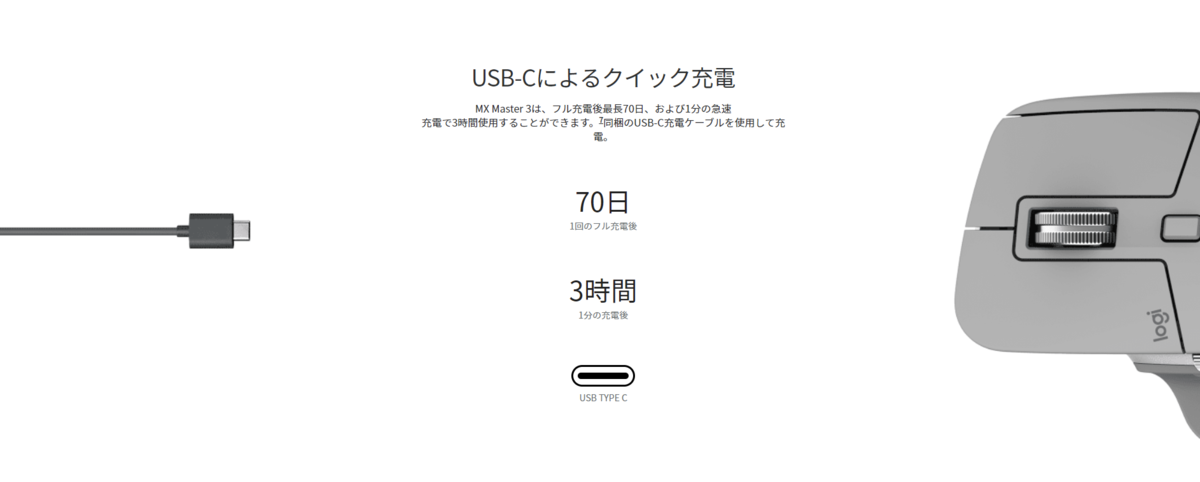
一日12時間程度使用していても、月に1回充電しないぐらいバッテリーが持ちます。
充電がなくなりそうになると、画面でお知らせしてくれるのもありがたいです。
いまいちポイント
無駄に多機能
flowというPC同士をシームレスに繋ぐ仕組みがあるのですが、実際に使用した回数はゼロ。これはMXMaster3の機能、というよりもLogiOptionというソフトの機能ですね。
横ホイールとジェスチャーは使ってない
リモートデスクトップ接続でオフィスのPCにログインしているので、横ホイールやジェスチャーの恩恵や、アプリ固有のカスタマイズはあまり使ってません。
横ホイールよりもShift+スクロールしてます。
親指置き場の下にボタンがある
ジェスチャー機能なので、決して悪いボタン配置ではないですが、親指は動かさないので、どうしてもその部分が劣化しやすい。
表面がぼろくなっても修理できない
14800円のマウス。使い捨てにはできない金額ですが、表面だけ剥がすのが無理なので、いかにきれいに使うかに掛かってます。
内部の修理は、チャタリングが起こればスイッチ交換すればいいですが、外側は修理不可能なので、2個1にするしかないので致命的ですね。
素材を変えるか、外装を取り外せる仕様に設計変更した方が良いんじゃないかと。
MX Master3の手入れの仕方

外装の痛みは修理不可能なので、手入れが大事です。
ラバー部分が「加水分解」「ブリードアウト」などという、合成樹脂素材が漏れ出ているために、ボロボロ、べたべたとしてきます。原因は「湿気」です。
マウスを持つ時の手汗で劣化します。
2年感使い倒した手入れ方法
まずは清潔に
アルコールを含まないウェットティッシュで表面をきれいにしましょう。
湿気が残らないように、表面をきれいにした後、乾拭きします。
保護&つや出し材【水性】でケア
ラバーやプラスチックの保護は車でもよく使うので、
「ナポレックス アーマーオール」でMX Master3のラバー部分を保護してあげれば良しです。

キムワイプに少量アーマーオールをつけて(1滴で十分)表面に軽く塗ってあげればOKです。べたべたに塗る必要はないですね。
これで、2年近く使っていますが、ぼろぼろにはならずにきれいなままです。
この「アーマーオール」
キーボードのキートップのケアにも使える一品なので、大体のプラスチック製品の保護剤として、一本持っておくと「劣化防止」には使えます。




![ナポレックス アーマオール 保護&ツヤ出し剤 [水性] プロテクタント 300ml タイヤ、家具、レジャー用品等に自然な光沢感と劣化防止効果 プロテクタント A-3 ナポレックス アーマオール 保護&ツヤ出し剤 [水性] プロテクタント 300ml タイヤ、家具、レジャー用品等に自然な光沢感と劣化防止効果 プロテクタント A-3](https://m.media-amazon.com/images/I/31a6i5NkOEL._SL500_.jpg)