初売りで3Dプリンタを購入。
— タツオ@ゆとり係長 (@yutorikakaricho) 2023年1月3日
これでデスクイジリの幅が広がるかな? pic.twitter.com/Jit8R4Lzux
- 値段が安い
- 省スペース
- セットアップが簡単
- 最新機能搭載
Creality Ender3 S-1

- 価格:52990円(Amazon初売り:39900円)
- サイズ:W487mm x D453mm x H622mm
- 印刷サイズ:220mm x 220mm x 270mm
- 印刷プラットフォーム:PCスチールシート
- 印刷可能フィラメント:PLA/TPU/PETG/ABS
- レベリング:CR-Touch自動レベリング
- Z軸:デュアルZ軸
正直に言うと「何が最新機能かよく分からない」というレベルの人間です。
Amazon評価4.5/5.0とかなり高く、ネットで調べると情報も多いのでこちらを購入
色々な素材に対応しているので、面白そうですね。
とりあえず何が出来るの?
 「フィラメント」と呼ばれる素材を熱で溶かし、
「フィラメント」と呼ばれる素材を熱で溶かし、
X,Y,Z座標に対して「積層」していくことで、造形が出来ます。
今回作ってみたもの
うさぎ

SDカードの中に初めから入っていたテストデータです。
CalDigit TS4用ブラケット

ネットでダウンロードしてきたモノです。
印刷密度、配置は「Creality Slicer」で調整しています。
MOTU M2用ブラケット

お気づきでしょうか…すでにプレートが傷になっています。
後述、「レベリング」の試行錯誤の結果ですが、仕上がりはかなり良い感じ
上の二つはThingverse.comからダウンロードしています。
Thingiverse - Digital Designs for Physical Objects
無印良品_ブロックメモ・ホルダー
Fusion360でモデリングしてみました。使いやすいですね。
フィラメント
OVERTURE PLA フィラメント

- 価格:2850円(セール時:2350円)
- 商品直径:1.75mm
- 容量:1kg
OVERTUREのフィラメントは色が多く、楽しそうという理由です。
フィラメントの管理
湿度管理が重要でドライボックスに入れておかないと劣化するようなので、
「防湿庫」で管理することにしました。
IKEAの天板と伸縮脚の「OLOV」を組み合わせて、作業台としています。
開封と内容物
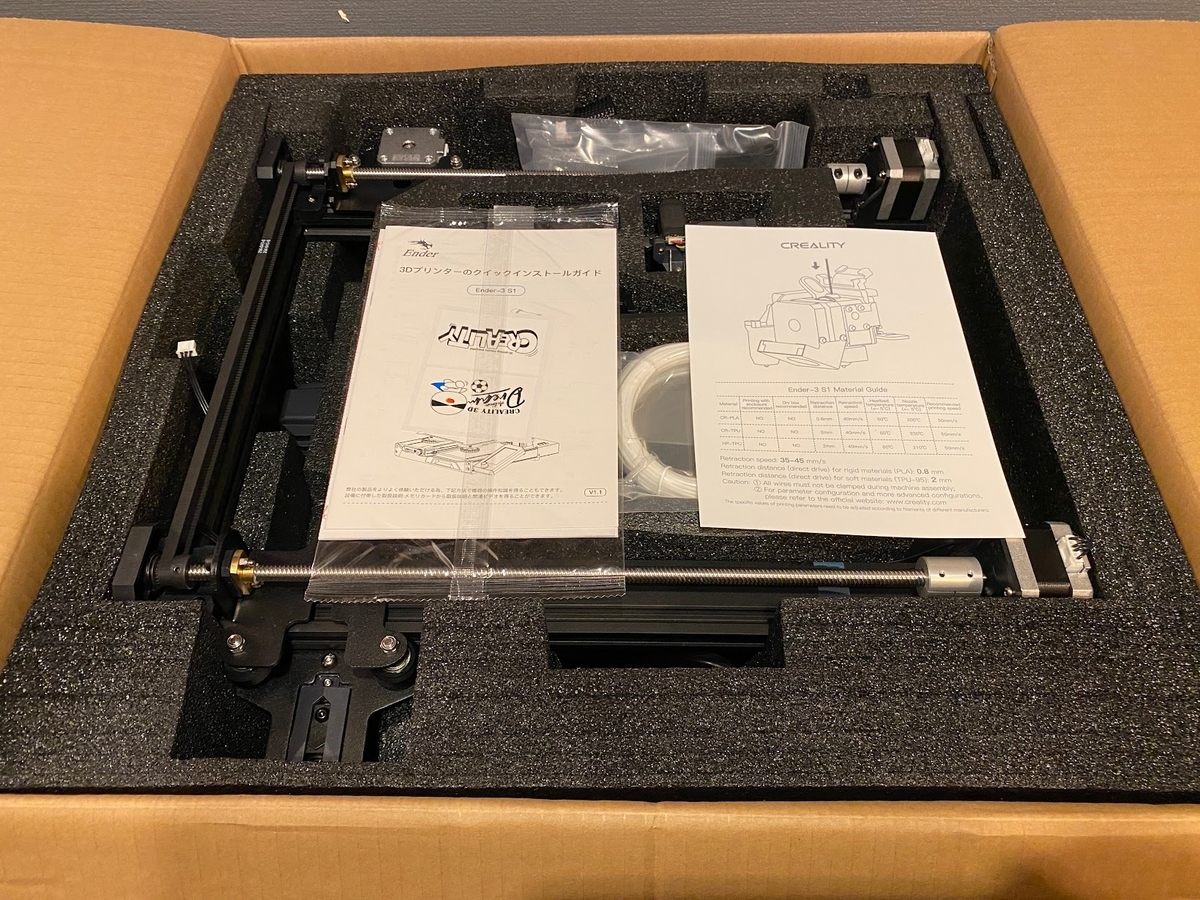
大きい箱を開けると「ほぼ完成している」状態で梱包されています
ガントリーフレーム

こんな感じで「既に組みあがっています」
ボルト止めして、簡単な配線をして完了。
自作PCよりも楽なレベルですね。
付属品

- スペアノズル
- ノズルニードル
- SDカードリーダー(USB-A)
- ニッパー
- 六角レンチ
- ドライバー
- ヘラ
設置してメンテナンスするのに必要なパーツがすべて入っているので
本体のみ買えばとりあえずの印刷は可能です。
組み立て
ガントリーフレームにノズルキットを付ける


ネジ穴を合わせて、付属の六角レンチで止めるだけです。
ボルトが1本多く入っているのも「良心的」ですね。
ワイヤークランプの設置

スライドさせてはめこんで完了
ガントリーフレームの取り付け


ベースフレームと左右2本ずつボルト止めします。
ディスプレイの取り付け



3点ボルト止めして、「スクリーンブラケット」を設置し、
スクリーンをスライドさせて固定。
S-1 Proになると「タッチ式」になりますが、操作に不便に感じる事は無いです。
ラックの取り付け


トイレットペーパーの芯のような「フィラメントホルダー」を取り付け、
ガントリーフレームに「はめ込む」だけ。
配線

設置したパーツの近くに、同じサイズのパーツがあるので、差し込んで完了
その他、数か所配線は必要ですが、説明書を見つつチマチマつなげるだけです。
完成

サイズ以上に「でかい」と感じます。
組み立て時に気を付けるポイント
全体的に、すでに完成しているパーツを組み立てる「IKEA感覚」ですが
何度も3Dプリントに失敗している最中に気付いたのが「台座のガタツキ」です。
問題は「プーリーの緩み」と説明書に書いてありました。
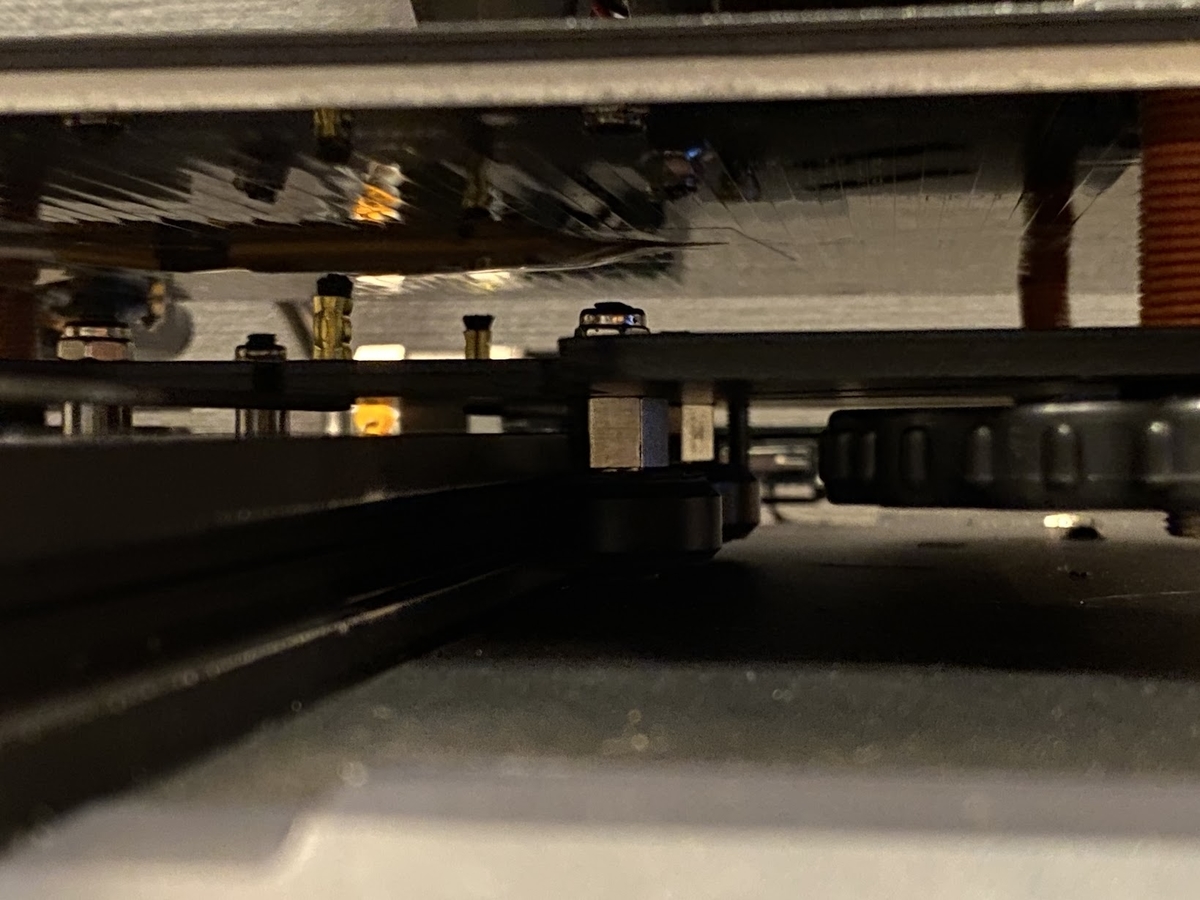
中央の六角のスペーサーのようなものが緩んでいると
台座がガタついてしまい水平が取れず、造形が上手くいきません。
台座をばらす必要は無く、サイドからスパナでガッチリ締めると安定しました。
これが原因とは思わず、マニュアルレベリング→失敗の連続しました…
オートレベリング

CR-Touchというノズル先端に付いた装置が16点を計測し、台座の傾きを
「自動的に校正」してくれるというスゴイやつ
良く分からないので、オートレベリングというボタンをポチー


自動的にレベリングをしてくれています。
ノズルのサイドについているセンサーがレベリングの装置です。
マニュアルレベリング
品質に直結する大事な作業です。ノズルと台座の距離を「0.1mm」に設定します。均等に0.1mmに設定するために「コピー用紙」を使い、中央と四辺を調整します。
- 台座の高さを一定にする
- 四辺を均等な高さに設定する
- 木片を使って均等な高さにしました。
- 中央でZ軸補正で 「紙が少し引っかかる程度」に調整する
- 紙がスルスルと抜けるのではなく、抵抗がある程度
- 四辺の高さを微調整する
- こちらも紙が引っ掛かる程度
この手順に至るまで、時間が掛かりました。
アナログ作業なので、台座の自動調整が欲しいですね。
そして、設定を攻め過ぎた結果、プレートに傷を付けてしまっています。
紙って…
紙での調整が「面倒」になったので、「シックネスゲージ」を購入しました。
紙は「ヨレる」ので、金属の方が話が早いです。
3Dプリントしてみる
CalDigit TS4用ブラケット

造形時間:8時間
左右ひとつずつプリントするのが「面倒」だったので、まとめてプリントしました。
自宅でこの品質が出力できるのは感動です。
寝ている間に終わってました。
「印刷ピッチ」を細かくしていないので、印刷の線が出ています。
見えるところのパーツであれば、もう少し細かく設定しても良かったと思います。
MOTU M2用ブラケット

造形時間:6時間
こちらも左右同時にプリントしています。
「フィラメント詰まり」と勘違いして一度ノズルをばらしたり、
「レベリング」を攻め過ぎて、台座を傷つけたり
何度も印刷に失敗していますが、個人で使用する分には仕上がりは悪くないですね。

「ハング」があったので、サポート材を入れています。
失敗しまくった結果、なんとなく設定のコツが掴めました。
台座に傷がついているのが気に入らないので新調します…
無印良品_ブロックメモ・ホルダー

印刷時間:5時間(見込み)
前述、「クラフ道」さんでも作られていました。
Fusion360の練習がてらで作成していました。
「印刷ピッチ」を少し上げたので、見える部分はツルっとなる予定です。
これで無印良品のブロックメモが映える日が来るか…
結論
そもそも、3Dプリンターが必要なのか?と思いますが、
個人的にはワンオフのパーツを個人的に使いたいので、
デスク環境をさらに高めるためには「買い」です。
初期投資こそかかりますが、「木工」以外の制作の選択肢が無かったので、
「作れなかったものが作れる」のはかなり嬉しいですね。







